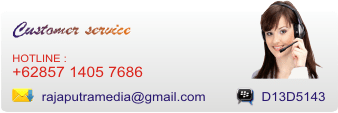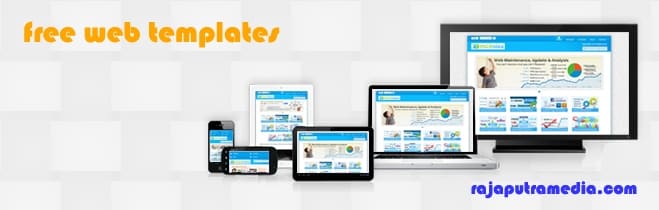Cara Install Windows 7 Ultimate
Cara install windows 7 ultimate lengkap dengan gambar. Windows 7 Ultimate merupakan salah satu produk sistem operasi keluaran Microsoft Windows, dimana sebelum Windows 7 direlease para pengguna sistem operasi windows diseluruh dunia telah familiar dengan sistem operasi Windows XP baik dari cara install, setup, konfigurasi, maupun cara pengoperasiannya. Pada kesempatan baik ini kami rajaputramedia.com sebagai penyedia jasa pembuatan website profesional di Indonesia akan menjelaskan sebuah tutorial tentang bagaimana Cara install windows 7 ultimate dengan benar, dimulai dari cara setup BIOS Personal Computer atau Laptop.
Cara install windows 7 ultimate ini dilakukan menggunakan Windows 7 DVD Installer, bukan menggunakan perangkat USB Flashdisc bootable Windows7, dan dilakukan pada PC atau Laptop yang sebelumnya telah terdapat sistem operasi (install ulang) akan tetapi tutorial ini dapat juga dilakukan untuk PC atau Laptop baru yang belum memiliki sistem operasi.
Berikut langkah - langkah / cara install windows 7 ultimate :

1. Power On PC atau Laptop Anda.
2. Masuk ke setup BIOS, dengan cara menekan tombol DEL tepat setelah PC dinyalakan "Start Up" (sebelum ke booting sistem operasi) untuk beberapa Laptop dengan Brand yang berbeda dapat dilakukan dengan menekan tombol Esc / F1 / F2 / F10 tergantung dari brand laptop tersebut.
3. Seting First Boot PC atau Laptop dari CD / DVD.
4. Save setup BIOS kemudian Exit.
>>> Dapatkan License Windows 10 Pro Original. Harga Terjangkau! <<<
5. Insert Windows 7 Ultimate DVD Installer ke dalam DVD Drive PC atau Laptop.
Kemudian akan tampil seperti gambar dibawah ini, tekan salah satu tombol yang terdapat pada keyboard sebagai pilihan untuk melakukan boot dari CD atau DVD.

Booting option
6. Kemudian tampil seperti gambar berikut, jangan melakukan apapun dan tunggu sampai langkah berikutnya.

Windows loading file

Starting windows
7. Kemudian tampil seperti gambar berikut, pilih bahasa, format waktu, dan type input keyboard yang diinginkan. Klik tombol Next.

Install windows
8. Pada tampilan berikut Klik tombol Install Now.

Install windows
9. Pada tampilan berikutnya, Cek list pada pilihan "I accept the license terms" kemudian Klik tombol Next.

Windows license
10. Installasi Windows7 Ultimate segera dimulai.

Setup is starting
11. Pada tampilan berikutnya adalah pilihan type installasi yang diinginkan. Saran kami pilih "Custom (Advanced)", pilihan ini akan memproses Windows dari awal, sehingga sistem operasi yang dihasilkan akan seperti baru, dan menghapus semua sistem sebelumnya.

Installing option
12. Pada tampilan berikutnya adalah pilihan di drive mana Windows akan di install. Hapus "Delete" Partition 1 dan Partition 2, kemudian Buat Partition baru "New". Lakukan secara berurut seperti gambar dibawah ini:

Windows partition manager

Windows partition manager

Windows partition manager
13. Pada tampilan berikutnya Partition 1 dan Partition 2 kembalai terbentuk. Saran kami pilih "Partition 2" sebagai tempat penyimpanan file windows, karena di Partition 1 adalah berisi Space cadangan untuk system windows, Partition 3 dan atau seterusnya adalah Data yang terdapat dalam PC atau Laptop. Kemudian klik tombol Next.

Windows partition manager
14. Pada tampilan berikutnya adalah proses Installasi windows, tunggu sampai selesai dan PC atau Laptop akan melakukan restart secara otomatis.

Installing windows

Installing windows
15. Setelah restart, PC atau Laptop akan kembali melakukan Start Up. Seperti gambar dibawah ini, dan jangan menekan tombol apapun dalam keyboard, artinya biarkan PC atau Laptop melakukan booting dari dalam hardisk, jika salah satu tombol pada keyboard tertekan maka proses Installasi akan kembali ke langkah No.6

Starting windows
16. Maka akan tampil seperti gambar dibawah ini secara berurut.

Updating registry

Starting services

Completing installation
17. Completing Installation. Tunggu sampai selesai, PC atau Laptop akan melakukan restart secara otomatis.

Restarting computer
18. Setelah restart, akan tampil seperti gambar dibawah ini secara berurut.

Starting windows

Preparing computer for first use
19. Pada tampilan berikutnya, isi user name dan computer name sesuka Anda. Kemudian klik tombol Next.

Setup computer name
20. Set up password, saran kami sementara biarkan saja kosong. Kemudian klik tombol Next.

Setup password
21. Insert produk key, saran kami sementara biarkan saja kosong. Kemudian klik tombol Next.

Type product key
22. Windows Automatically, saran kami pilih "Use recommended settings" atau "Ask me letter".

Windows automatically option
23. Setup time and date. Kemudian klik tombol Next.

Setup time and date
24. Proses install Windows 7 Ultimate telah selesai.

New windows installation
Download Tutorial Cara Install Windows 7 Ultimate
Setelah selesai install windows 7 Ultimate, hal yang harus dilakukan adalah install device driver seperti Graphics driver, Audio Driver, Network Driver, biasanya terdapat CD / DVD driver saat membeli PC atau Laptop, atau Anda dapat melakukan download. Namun pada beberapa Brand Laptop atau PC, biasanya tidak perlu install device driver karena device tersebut compatible dengan Windows7. "Driver" harus diinstall agar PC atau Laptop dapat berjalan sebagaimana fungsinya.
Demikian penjelasan tentang bagaimana cara install windows 7 ultimate. Silahkan memberikan saran atau kritik kepada kami melalui form komentar. Semoga dapat membantu.
Baca juga :
Cara Install Windows 7 Ultimate
Tags: cara install windows, cara install windows 7 ultimate, install windows 7, cara install ulang, install ulang windows