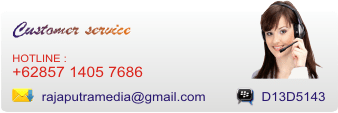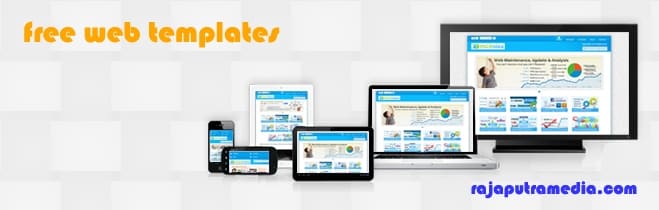Cara Menjalankan Web Server Apache dengan XAMPP - Belajar PHP Part 4
Cara menjalankan web server apache dengan xampp adalah tutorial lanjutan yang dilakukan setalah aplikasi xampp berhasil terinstal pada komputer PC atau laptop sehingga dapat berfungsi sebagai server localhost. Jadi instal xampp saja tidak cukup untuk menjalankan web server, ada beberapa setup yang harus dilakukan agar xampp dapat berjalan sebagaimana web server pada umumnya, yaitu dengan cara mengaktifkan start apache. Tujuan menjalankan web server apache dengan xampp adalah karena sebetulnya PHP merupakan modul yang berjalan pada web server. Oleh karena itu pastikan apache harus selalu dalam keadaan start yang berarti web server sedang aktif ketika sedang melakukan pemrograman atau menjalankan aplikasi berbasis web dengan php.
Tutorial cara menjalankan web server apache dengan xampp versi 7.3.9 ini berjalan sangat baik di komputer PC atau laptop Windows 10 Pro 64 Bit. Kemudian pada proses ini sebetulnya dapat sekaligus dengan menjalankan database mysql server dengan xampp. Jadi menjalankan dua aplikasi sekaligus yang terinstal di dalam xampp, yaitu apache sebagai web server dan mysql sebagai database server. Bahkan ketika script php berhubungan atau terkoneksi ke mysql database, maka proses ini menjadi wajib dengan cara menjalankan web server apache dan database server mysql.
Cara Menjalankan Web Server Apache dengan XAMPP
Berikut tutorial cara menjalankan web server apache dengan xampp control panel sekaligus menjalankan database server mysql yang keduanya ini sama-sama terdapat di dalam xampp. Setelah menjalankan apache dan mysql maka selanjutnya adalah pengujian, apakah web server dan database server berjalan baik atau tidak.
1. Jalankan XAMPP Control Panel.
Untuk menjalankan web server apache dan database mysql maka sebelumnya harus menjalankan aplikasi XAMPP Control Panel terlebih dulu. Kemudian jika jendela aplikasi xampp tersebut belum terbuka, silahkan klik START pada windows lalu klik All apps, selanjutnya klik XAMPP Control Panel. Atau langsung klik pada shorcut start windows, seperti pada gambar di bawah ini.
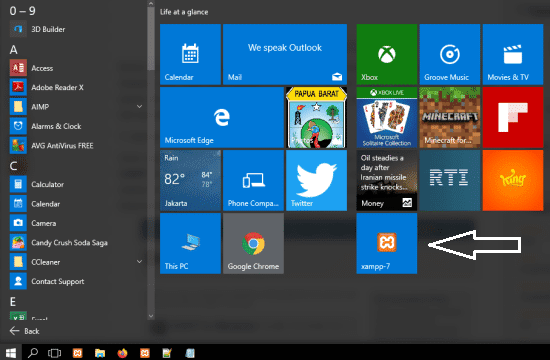
Jika tidak menemukan xampp control panel di Al apps atau shortcut icon windows 10, masih ada cara lain yaitu dengan membuka langsung folder instalasi XAMPP di C:\xampp\ lalu double klik file xampp-control.exe application yang terdapat di bagian bawah deretan file dan folder xampp.

2. Menjalankan Module Apache dan MySQL.
Cara menjalankan web server apache dengan xampp selanjutnya adalah bahwa pada tampilan interface xampp control panel, dapat terlihat modul aplikasi apa saja yang tersedia dan dapat dijalankan dari XAMPP. Modul tersebut antara lain seperti Apache, MySQL, FTP Filezilla, Mercury dan beberapa aplikasi lainnya. Yang akan sering dijalankan adalah Apache dan MySQL karena berfungsi sebagai web server dan database server.
Untuk menjalankan Apache dan MySQL, langsung saja klik tombol Start pada kolom Action untuk menu Module pada Apache dan MySQL. Tunggu beberapa saat sampai warna background text Apache dan MySQL menjadi hijau, kemudian Port menampilkan angka, dan Actions berubah menjadi stop, dengan ini maka web server dan database server tersebut telah berjalan di latar belakang.

Apache dan MySQL telah aktif
Jika cara menjalankan web server apache dengan xampp telah berhasil, maka bagaimana cara menonaktifkan atau menghentikan kembali?. Untuk menghentikan web server, cukup dengan klik tombol Stop tunggu sampai warna hijau hilang dari text Apache dan MySQL.
3. Pengujian Web Server Apache dan Database Server MySQL.
Pengujian web server apache dan mysql berhasil dijalankan atau tidak, maka harus mengakses server tersebut, dan dapat dilakukan melalui web browser Mozilla atau Chrome. Caranya adalah jalankan web browser kemudian ketik pada address bar teks "localhost" lalu Enter, maka akan tampil interface seperti gambar di bawah ini.

Dashboard XAMPP Apache di Localhost
Mengapa harus menggunakan alamat localhost? karena localhost adalah alamat khusus yang diterjemahkan oleh web browser untuk mengakses web server pada komputer itu sendiri dan diakses secara local offline. Selain menggunakan alamat localhost, ada alternatif lain yaitu dengan alamat IP 127.0.0.1.
Pengujian cara menjalankan web server apache dengan xampp selanjutnya adalah melihat versi PHP yang terinstal atau PHPInfo. Dengan cara klik menu "PHPInfo" pada halaman dashboard di atas, atau dengan cara akses langsung di address bar dengan url "http://localhost/dashboard/phpinfo.php".

PHP Version di Apache Terinstal
Pengujian terakhir adalah mengakses server database melalui phpmyadmin dengan cara ketik pada address bar url "https://localhost/phpmyadmin/", jika berhasil maka akan tempil interface seperti gambar berikut.
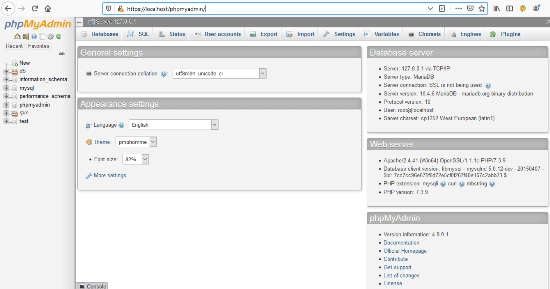
Panel Database di phpMyAdmin
Sampai disini tutorial cara menjalankan web server apache dengan xampp berikut dengan informasi lainnya seperti versi php dan database server phpmyadmin dirasa telah cukup. Intinya adalah jika xampp control panel dapat di START pada module Apache dan MySQL, maka ini menandakan bahwa komputer PC atau laptop telah siap digunakan sebagai web server.
Cara Menjalankan Web Server Apache dengan XAMPP
Sekian penjelasan dari kami tentang tutorial belajar php untuk cara menjalankan web server apache dengan xampp berikut dengan database server mysql melalui phpmyadmin pada komputer PC atau laptop hingga dapat digunakan sebagai web server. Jika ada pertanyaan lebih lanjut mengenai cara instal xampp atau web server, mohon hubungi kami melalui SMS atau email atau melalui form komentar dan obrolan. Semoga dapat membantu.
Baca juga :
- Cara Menjalankan Script PHP di XAMPP
- Cara Instal XAMPP di Windows Versi Terbaru
- Sejarah PHP dan Perkembangannya
- Pengertian PHP dan Fungsinya dalam Pemrograman Web
- Belajar PHP dan MySQL dari Dasar untuk Pemula
Cara Menjalankan Web Server Apache dengan XAMPP
Tags: menjalankan web server apache, cara menjalankan web server, menjalankan web server, web server apache, cara menjalankan web server apache dengan xampp